워터마크 삽입 또는 변경
워터마크
워터마크는 문서 텍스트 뒤에 나타나는 텍스트나 그림으로, 문서에 장식적인 효과를 추가하거나 문서를 초안으로 표시하는 등 문서 상태를 나타냅니다. 워터마크는 인쇄 모양 보기 및 전체 화면 읽기 보기나 인쇄된 문서에 표시됩니다
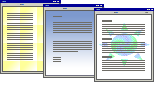
그림을 사용하는 경우 문서 텍스트가 잘 보이도록 그림을 좀 더 밝게 하거나 희미하게 표시할 수 있으며, 텍스트를 사용하는 경우에는 기본 제공 문구에서 선택할 수도 있고 직접 텍스트를 입력할 수도 있습니다.
텍스트 워터마크 삽입
워터마크는 인쇄 모양 보기 및 전체 화면 읽기 보기와 인쇄된 페이지에서만 표시됩니다.
워터마크 텍스트 갤러리에서 미리 디자인된 워터마크를 삽입하거나 사용자 지정 텍스트가 포함된 워터마크를 삽입할 수 있습니다.
페이지 레이아웃 탭의 페이지 배경 그룹에서 워터마크를 클릭합니다.
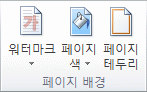
다음 중 하나를 실행합니다.
워터마크 갤러리에서 기밀 또는 긴급 등의 미리 디자인된 워터마크를 클릭합니다.
사용자 지정 워터마크, 텍스트 워터마크를 차례로 클릭한 다음, 원하는 텍스트를 선택하거나 입력합니다. 텍스트에 서식을 지정할 수도 있습니다.
워터마크가 인쇄 페이지에서 표시되는 모양을 보려면 인쇄 모양 보기로 전환합니다.
그림을 워터마크로 변환
그림, 클립아트 또는 사진을 문서 브랜딩이나 장식에 사용할 수 있는 워터마크로 변환할 수 있습니다.
페이지 레이아웃 탭의 페이지 배경 그룹에서 워터마크를 클릭합니다.
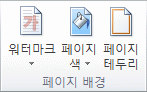
사용자 지정 워터마크를 클릭합니다.
그림 워터마크를 클릭한 다음 그림 선택을 클릭합니다.
원하는 그림을 선택하고 삽입을 클릭합니다.
그림을 특정 크기로 삽입하려면 배율에서 백분율을 선택합니다.
텍스트가 잘 보이도록 그림의 밝기를 조정하려면 희미하게 확인란을 선택합니다.
선택한 그림이 전체 문서에 워터마크로 적용됩니다.
선택한 페이지에만 워터마크 삽입
선택한 페이지에만 워터마크를 삽입하려면 문서를 여러 구역으로 구분해야 합니다. 예를 들어 문서의 목차 부분에만 워터마크를 적용하려면 표지 구역, 목차 구역 및 나머지 문서 텍스트 구역 등 세 개의 구역을 만들어야 합니다.
문서에서 페이지 나누기를 볼 수 있도록 홈 탭의 단락 그룹에서 표시/숨기기를 클릭합니다.
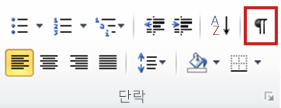
기본 보기에서 워터마크를 추가할 페이지 주위의 페이지 나누기를 구역 나누기로 바꿉니다.
페이지 레이아웃 탭의 페이지 설정 그룹에서 나누기를 클릭한 다음, 구역 나누기에서 다음 페이지부터를 클릭합니다.
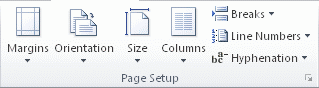
문서에 삽입한 표지에는 자동으로 별도의 머리글이 설정되기 때문에 선택한 페이지에만 워터마크를 추가하기 위해 구역을 만드는 경우 표지에 대해서는 별도의 구역을 만들지 않아도 됩니다.
인쇄 모양 보기로 전환합니다.
워터마크를 표시할 페이지의 문서 머리글 영역을 두 번 클릭하여 머리글을 엽니다.
머리글에 워터마크가 보이지 않아도 배치되어 있는 것입니다.
디자인 탭에 있는 탐색 그룹에서 이전 머리글에 연결을 클릭하여 머리글이 더 이상 연결되지 않도록 합니다.
워터마크가 나타나지 않도록 하려는 첫 번째 페이지(예: 문서 텍스트의 첫 페이지)의 문서 머리글 영역을 두 번 클릭하고 4단계를 반복합니다.
워터마크를 표시하려는 페이지를 클릭합니다.
페이지 레이아웃 탭의 페이지 배경 그룹에서 워터마크를 클릭하고 원하는 워터마크를 선택합니다.
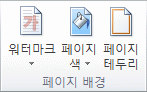
워터마크 변경
페이지 레이아웃 탭의 페이지 배경 그룹에서 워터마크를 클릭합니다.
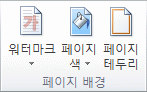
다음 중 하나를 실행합니다.
워터마크 갤러리에서 기밀 또는 긴급 등의 미리 디자인된 다른 워터마크를 선택합니다.
그림을 변경하려면 사용자 지정 워터마크를 클릭한 다음 그림 선택을 클릭합니다.
그림 설정을 변경하려면 사용자 지정 워터마크를 클릭한 다음 그림 워터마크 옵션을 선택하거나 선택을 취소합니다.
텍스트를 변경하려면 사용자 지정 워터마크를 클릭한 다음 다른 기본 제공 문구를 선택하거나 문구를 직접 입력합니다.
텍스트 설정을 변경하려면 사용자 지정 워터마크를 클릭한 다음 텍스트 워터마크에서 원하는 옵션을 선택하거나 선택을 취소합니다.
'미래산업 ICT > OS·소프트웨어' 카테고리의 다른 글
| 엑셀 VBA (Visual Basic for Applications) 매크로 설정은 어떻게? (0) | 2018.09.23 |
|---|---|
| ‘이 작업을 수행하기 위해 이 파일과 연결된 앱이 없습니다.’‘ 해결 방법 (0) | 2018.07.21 |
| 마이크로소프트(Microsoft) 계정 탈퇴 한방에 끝내자 (0) | 2018.03.28 |
| 노턴 고스트 없이 윈도우10 이미지 백업하기 (0) | 2017.08.30 |
| Internet Explorer can't be opened using the Built-in Administrator account (0) | 2017.06.26 |
| 윈도우10 시스템 폰트변경|두번째 방법 (2) | 2016.07.09 |
| Windows 10 시스템 폰트변경 및 엣지브라우져 가독성 향상 (0) | 2016.04.11 |
| MS워드 펏페이지에 만 머릿글 삽입하기 (0) | 2016.04.09 |