노턴 고스트 이미지 15가 윈도우즈 10을 지원하느냐 아니냐 말들이 많다. 더구나 노턴은 15 이상은 만들어 내지 않고 있으니, 이제는 노턴 고스트가 아닌 윈도우 10의 기본 기능으로 이미지를 만들고 복원을 해보자.
윈도우 10에는 이미 이미지를 백업하고 복원 기능이 운영체제에 기본적으로 포함되어 있다. 이미지 백업과 복원을 위해서는 Administrator(관리자) 계정으로 작업을 하거나, 일반 사용자 계정으로 작업할 경우는 Administrator 암호를 알고 있어야 한다.
이미지 백업 만들기
1. 시작 버튼을 마우스 오른쪽 버튼으로 클릭하고 제어판을 선택한다.
2. 제어판 창이 열리면 오른쪽 상단의 검색 필드를 선택하고 파일 히스토리를 입력한다.
3. 파일 히스토리를 클릭한다.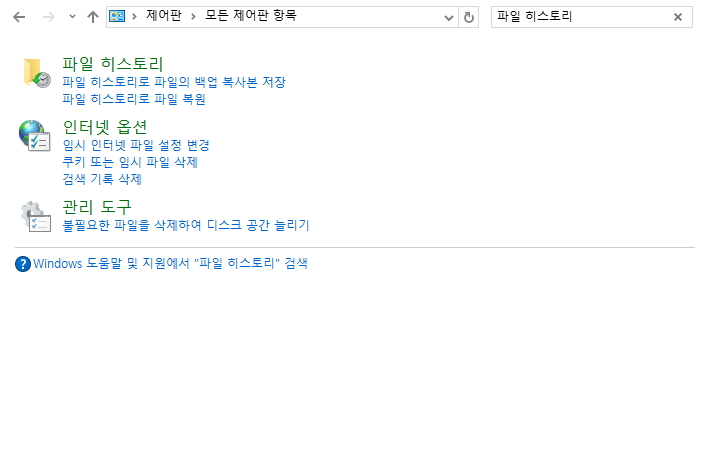
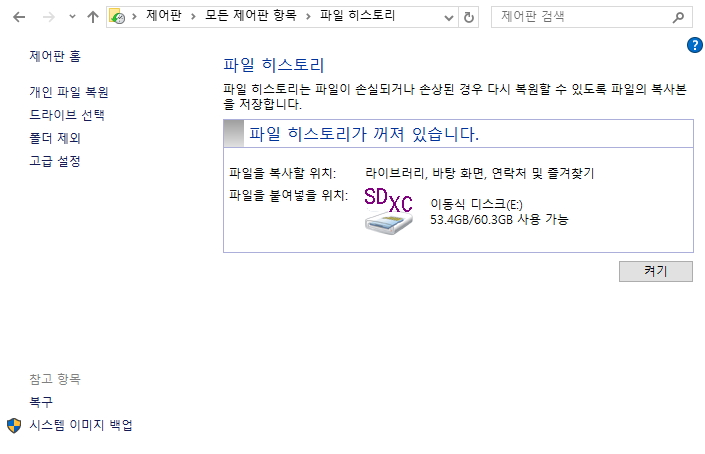
4. 왼쪽 하단의 시스템 이미지 백업을 클릭한다.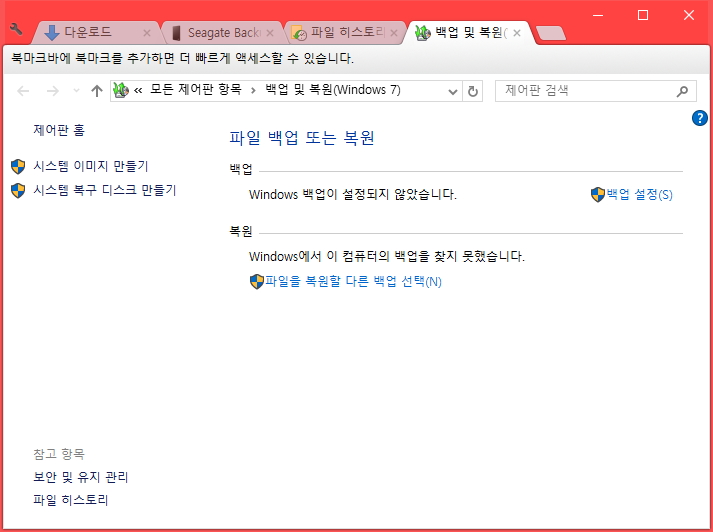
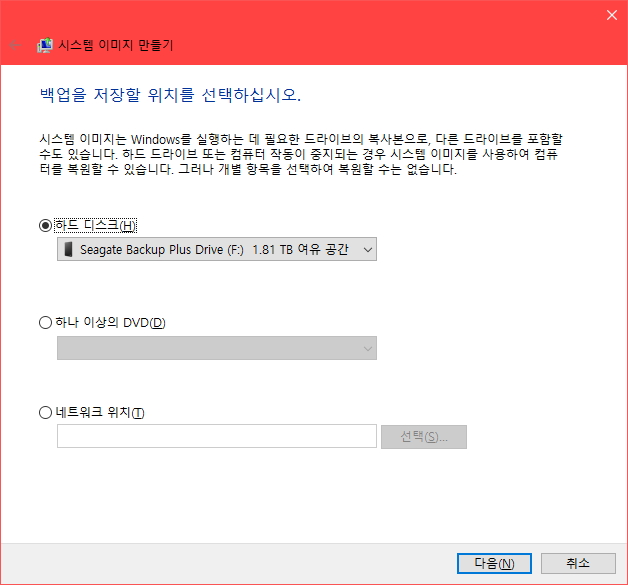
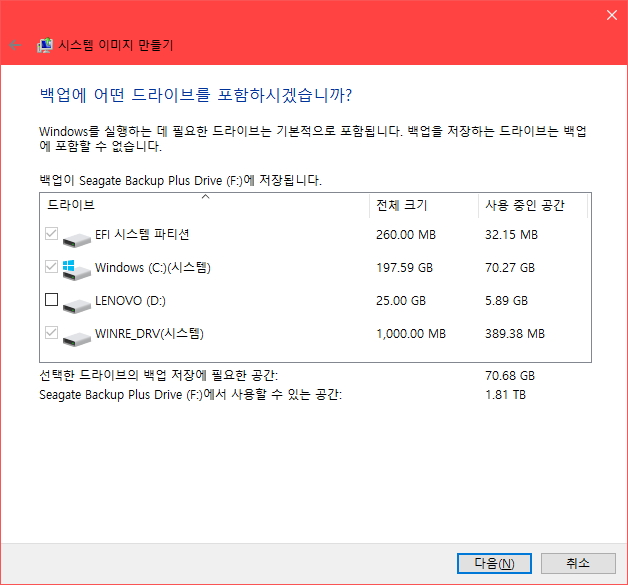
왼쪽 창에서 시스템 이미지 만들기를 클릭하면 백업 설정 마법사가 열린다. 첫 번째 페이지에서 연결된 외장 드라이브에 백업하도록 선택한다.
마법사의 두 번째 페이지에서는 이 이미지 백업을 저장할 파티션을 선택한다. 대부분 기본값으로 그냥 두면 된다. 다음 최종 페이지에서는 설정이 올바른지 확인한 다음 백업 시작을 클릭한다.
이미지 백업 복원
윈도우가 망가지면 어떻게 해야 하는가? 이미지 백업을 복원하기 전에 일단 ‘옵션 선택’ 화면으로 가야 한다. 이 화면은 윈도우 외부에 존재하는데, 두 가지 방법으로 접근할 수 있다.
윈도우가 아직 실행은 된다면 시작을 클릭한 다음 전원 아이콘을 클릭한다. SHIFT를 누른 채로 다시 시작을 클릭하면 윈도우가 종료되고 옵션 선택 화면이 표시된다.
이 화면이 열리면 백업이 있는 외장 하드 드라이브를 연결한 다음 문제 해결 > 고급 옵션 > 시스템 이미지 복구를 선택한다.
'미래산업 ICT > OS·소프트웨어' 카테고리의 다른 글
| '윈도우10'에서 애플 맥 “다크모드(Dark Mode)"사용하기 (0) | 2019.01.07 |
|---|---|
| 엑셀 VBA (Visual Basic for Applications) 매크로 설정은 어떻게? (0) | 2018.09.23 |
| ‘이 작업을 수행하기 위해 이 파일과 연결된 앱이 없습니다.’‘ 해결 방법 (0) | 2018.07.21 |
| 마이크로소프트(Microsoft) 계정 탈퇴 한방에 끝내자 (0) | 2018.03.28 |
| Internet Explorer can't be opened using the Built-in Administrator account (0) | 2017.06.26 |
| 윈도우10 시스템 폰트변경|두번째 방법 (2) | 2016.07.09 |
| Windows 10 시스템 폰트변경 및 엣지브라우져 가독성 향상 (0) | 2016.04.11 |
| MS워드 펏페이지에 만 머릿글 삽입하기 (0) | 2016.04.09 |
